
 |
|
|||||||
| SageTV Software Discussion related to the SageTV application produced by SageTV. Questions, issues, problems, suggestions, etc. relating to the SageTV software application should be posted here. (Check the descriptions of the other forums; all hardware related questions go in the Hardware Support forum, etc. And, post in the customizations forum instead if any customizations are active.) |
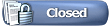 |
|
|
Thread Tools | Search this Thread | Display Modes |
|
#2
|
|||
|
|||
|
What should I do if I plan to upgrade to a newer version of SageTV?
Note: There are some extra details for beta installations here: How to install a new version of SageTV There 3 ways to answer this question: *Before following any of the directions below make sure SageTV is shutdown. SageTV must be closed, "Sleep" mode will not work for doing a new install. If you can still see the SageTV icon in the lower righthand corner by the system clock SageTV is just in sleep mode. To close SageTV in this case, right click the icon and select exit. 1) The easy/lazy answer is nothing, just install the new version to the same directory as the previous version and you are ready to go. This works over 99% of the time. 2) Some people suggest uninstalling the old version before installing the newer version. I personally do this. You can uninstall the older version from the Windows "Control Panel" under Add/Remove programs. Just select SageTV from the list and select Remove. Windows should then remove the old copy of SageTV. You can now install the newer version of SageTV. If you wish to be a little extra carefull you can reboot windows before you install the new version of SageTV. 3) This is the safest method, especially if you are planning to install a beta version of SageTV. This is the method I always use since I try a lot of betas.
If you used method #3 and something did go wrong with your upgrade you can now restore your previous version of SageTV. You can do this by...
Last edited by justme; 06-04-2004 at 11:26 AM. |
|
#3
|
||||
|
||||
|
Q: How do I stop Sage from recording everything I watch during Live TV?
A: There is no way; as a true PVR, Sage records everything you watch, whether you watch it "Live" or three days later. Tip: Put Sage to sleep when not watching. New users often get caught by not putting Sage to "Sleep" when they are done watching. Without putting Sage to sleep it doesn't know if you are watching or not and keeps recording everything. Q: How can I change the size of the Live TV recording buffer? A: SageTV does not use a Live TV buffer. Each show is recorded to its own file. The pause that occurs between each show while watching Live TV is caused by SageTV closing the old show's recording and starting a new recording for the next show. Last edited by stanger89; 12-21-2003 at 03:01 PM. |
|
#4
|
||||
|
||||
|
Q: What if I don't want to put sage to Sleep? I don't want to see the Windows desktop on my dedicated HTPC.
A: Use the "Screensaver on Sleep" function. In Detailed Setup -> Multimedia there is a box "Screensaver on Sleep" which causes Sage to kick in its screensaver instead of returning to the Windows desktop when you "Sleep" Sage while SageTV is running in full screen mode. That way you can put Sage to sleep and never have to see the Windows Desktop. Also any key will bring Sage out of the Screensaver mode. Last edited by stanger89; 12-21-2003 at 03:30 PM. |
|
#5
|
||||
|
||||
|
Q: How do I use the Hauppauge remote to control SageTV? When I press a button, nothing happens.
A: In your Windows directory, The file named irremote.ini must be configured to control SageTV. When you install SageTV, there is an option that, when checked, will configure the Hauppauge remote to control SageTV. If you have not already installed SageTV, make sure you check this option during installation. If you have already installed SageTV, you can either reinstall it or use the basic irremote.ini file found in this post. (Same post referenced in the next question.) If you copy irremote.ini or change the file, be sure to restart the Hauppauge IR.exe control progam. Also, once it is configured, be sure to save a backup copy. Once irremote.ini is configured, do not check the install option to configure the Hauppauge remote if you install a SageTV update; that will reset irremote.ini to the default configuration, causing you to lose any custom settings. Like I said: be sure to have a backup copy of irremote.ini. If you have the default Hauppauge remote support from the SageTV installation, you may be interested in the next question... Q: How can I use the Hauppauge remote to wake SageTV after using it to put SageTV to sleep? A: See: How to sleep/wake SageTV with the Hauppauge remote Note that you will have to use the remote to put SageTV to sleep for this to work. If you use the Sleep command on the main menu, it will throw the remote out of sync. In addition, the first post to that thread has a file with Instructions for extending irremote.ini in order to add new commands to the ini file or to add commands to control additional applications. Note: See this FAQ post to control SageTV when it doesn't have focus. Q: Can I replace the Hauppauge remote with one that has more buttons? A: Yes, but you will need to be able to program it. See: How to use another remote with the Hauppauge IR receiver. So far, that thread contains instructions for using an MX-700 or any JP1-capable remote to control SageTV with just about every possible command available for use on the remote. The 34 button/command limit of the silver Hauppauge remote is gone. Alternatively, you could use another remote along with a new IR receiver such as the usb-uirt and/or a program like Girder to also add additional control. Q: I have the new 45-button Hauppauge remote. How can I get it to work with SageTV? A: Download an irremote.ini file for this remote from one of the following links:
- Andy Last edited by Opus4; 05-30-2006 at 08:55 AM. Reason: add another Q&A |
|
#6
|
||||
|
||||
|
Q: Does SageTV know enough to record a show only once? I see that one of my favorites is scheduled to air 3 times this week -- How many of those will be recorded?
A: Only one, provided the show data contains the information needed by SageTV to distinguish between each episode of a series. SageTV uses the ShowID to determine whether a show has been recorded before. If each episode of a series has a unique ShowID value, SageTV will be able to distinguish between episodes and will record the show only once over the course of those 3 airings. However, if the guide data only provides a single ShowID for the entire series, SageTV will have no way to differentiate between episodes and will have to record every airing just in case they are not the same. The Show ID can be seen on the detailed information screen for a recording or airing. So far, there seem to be four types of ShowID prefixes:
Q: If I delete a show, will it be recorded again? A: No. I mean: Yes. Um... that depends... No: If you have watched the show, made sure it was marked as 'watched', and it has a unique ShowID, then the show will not be recorded again. Not ever. OK, so you can look at the LiveTV Guide and clear the show's watched flag or manually mark it for recording if you want to record it again. Currently, the 'watched' flag for a show never expires. Yes: If the show was not marked as 'watched', or if it does not have a unique ShowID, then SageTV can record it again. Remember: If a series does not have a unique ShowID assigned to each episode, then SageTV cannot remember the 'watched' status for episodes in that series. Therefore, an episode can be recorded again, even if you already have the same episode recorded and set to 'watched'. - Andy Last edited by Opus4; 05-01-2005 at 06:09 PM. Reason: Add SP show ID prefix |
|
#7
|
||||
|
||||
|
Q: How many days in advance does SageTV schedule its recordings?
A: Three. Or the next 2 weeks. While the downloaded LiveTV guide data covers approximately the next 2 weeks, SageTV will schedule favorites and Intelligent Recordings for the next 3 days, updating the schedule daily when the guide data is updated, or when you modify the schedule manually. (It may 'rethink' the schedule at other times, but those are the two cases I am sure of.) You may schedule a manual recording for any time covered by the guide, however. Note: As of SageTV v7.0, the default schedule lookahead time is 14 days. This can be checked or changed at Detailed Setup -> Customize -> Number of Days to Schedule Recordings. Note that SageTV attempts to create a schedule that minimizes conflicts. So, if a show conflicts with another, SageTV will look further ahead to see if one of those shows is repeated. If one will be aired again and there is no conflict during one of those future airings, it will schedule that future airing in order to resolve the conflict. Conflict resolution can look further ahead than the lookahead time, provided the lookahead time does not cover all the EPG data. Q: Why isn't my Favorite set to record? It falls within the next 3 days, so it should be in my recording schedule. A: There could be a variety of reasons:
|
|
#8
|
||||
|
||||
|
Q: Can I use the Hauppauge remote to control SageTV when it doesn't have Windows focus?
A: Yes, by using SageTV's ability to be controlled via Windows messages. See: How to control SageTV w/o focus (Hauppauge or other remotes). The remote's irremote.ini file normally contains commands to send keystrokes to the active window that has focus. Thus, whatever window happens to have focus receives the commands sent by the remote. However, by sending messages directly to the SageTV window, this problem is bypassed. Girder has always had this capability when controlling SageTV; now the Hauppauge remote does too.  Note that the program used to send messages (found in the above linked thread) can be used by other programs; it is not limited to being used with the Hauppauge remote. Update: SendMessage v2 now allow multiple messages to be sent to SageTV, instead of just 1 each time the program is run. Update 6-23-04: The thread in the link above now contains details on a new command in the irremote.ini file that can send messages to windows w/o the need for my SendMessage utility. You can find that info in this post. Update 1-27-05: The same post mentioned above also has a sample ini & button layout jpg image for the newer 45 button Hauppauge remote. - Andy |
|
#9
|
|||
|
|||
|
Q:Where can a find the official list of all the sendmessage, keystroke, and -event commands used by SageTV?
A: This link lists most commands that can be called to control Sage by an external application. This method is used by the plugin in the post above. These commands can even be directly executed by calling the SageTV.exe file with the -event switch followed by the command's #. See the linked document for more detailed examples. These same commands can also be used from inside of SageTV by Keyboard or remote control. You just need to link them to the desired button/keystroke first. To do this go to Setup>Detailed Setup>Commands and select the "Link Infrared/Keystroke to SageTV Command" option. This same menu can be used to find all the keystroke shortcuts and their current mappings, as used by SageTV. ie You can find which keys to press to FF, RW, go directly to the Guide, TV, Main Menu, etc. Note: The updated complete list of commands can be found at the end of chapter 5 in the PDF manual found in the SageTV directory. This list is more complete than the textfile linked above. In addition, as of v6, the list of commands at Setup -> Detailed Setup -> Commands -> "Link Infrared/Keystroke to SageTV Command" displays the command number for each command. Last edited by justme; 06-19-2004 at 03:20 PM. |
|
#10
|
||||
|
||||
|
Q: Where does SageTV store my recordings?
A: In the location(s) where you tell SageTV to store them. From the main menu, go to Setup -> Detailed Setup -> General -> Video Recording Directories -> Modify. You will see a list of all the current directories where your recordings may be saved, along with an option to add a new directory. You can also choose to remove an existing directory by selecting it, or you can modify its settings. For each directory, you can specify how much available space SageTV is allowed to use by setting it to:
Q: Which directory will be used for the next recording? A: The one with the most space currently available for SageTV to use. Q: What happens if SageTV runs out of disk space? A: It will search your system for credit card information and proceed to order a new drive from the online seller offering the lowest cost per GB, within the largest 3 sizes of hard drives currently available on the market. If this attempt fails (hint: auto-order doesn't work yet), it will delete a recording that has a lower priority than the recording about to be made. So, that leaves the question of recording priority... From highest to lowest priority:
Manual Recordings and Favorites set to "Manual Delete" can never be automatically deleted. More details about this can be found in Appendix C of the SageTV PDF manual. Q: So... SageTV is only supposed to delete files when I tell it to or when it runs out of space? A: No. Version 2 is now set by default to delete everything that is not a Favorite or Manual Recording. This automatic deletion occurs fairly soon after the show is done recording. More details: For a new installation, SageTV initially has Intelligent Recording turned off and seeker/clear_partials_and_unwanted_when_ir_off is set to true in Sage.properties. This leads to the automatic deletion of all but Favorites and Manual Recordings. If you set seeker/clear_partials_and_unwanted_when_ir_off to false, SageTV will not automatically delete the 'unwanted' recordings soon after they are made. Instead of editing the above property, see the option at: Setup -> Detailed Setup -> Customize -> Delete Live TV files when not using Intelligent Recording. Turning Intelligent Recording on will cancel auto-deletion. - Andy |
|
#11
|
||||
|
||||
|
Command line paramters
Q: Are there any command line paramteters for use with SageTV?
A: There are a few parameters available:
For further information & and updated list, see Appendix D in the PDF manual, found in your SageTV directory. - Andy |
|
#12
|
|||
|
|||
|
Q: Where can I find a list of settings and their effects/meanings for the Sage.Properties file?
A: (Updated) The content of the properties file is not fully documented. Supported configuration settings are configurable via the SageTV UI, mostly in Detailed Setup. Some menus can be customized by using the Options command while on those menus to configure their settings. Most, if not all, of the remaining properties are unsupported items that you change at your own risk or at the directions of SageTV's technical support. If you do need to edit the properties file, you can find the "sage.properties" file in the directory where your SageTV program was installed. For Windows XP the default location would be "C:\Program Files\SageTV\SageTV". For the properties file location in Vista, see this FAQ. Note: As always make sure SageTV is not running when you edit the properties file. Just putting SageTV to sleep (the icon shows up in the systray) is not enough. SageTV must be stopped completely or else the changes you make will not take effect. Last edited by Opus4; 10-09-2007 at 08:55 PM. Reason: update the info |
|
#13
|
||||
|
||||
|
Q: I see above that SageTV always records LiveTV... once LiveTV has started, how do I stop it?
A: There are three ways to stop LiveTV recordings:
- Andy |
|
#14
|
||||
|
||||
|
Q: I see some recordings and LiveTV listings that have colored outlines or are shown with a different font. What does this mean?
A: If a show's title is Italicized, that means it has been watched. The various colored outlines around shows have the following meanings:
More information about the various outline colors and icons used by SageTV can be found in the PDF manual. See Chapter 3's Global Menu Features section. Or, in SageTV, go to Setup -> Help -> Interface Guide. - Andy |
|
#15
|
|||
|
|||
|
Q: SageTV only has a few recording qualities available, and I want to add more, is that even possible?
A: Yes, this is very possible and very configurable I have added a few myself If you would like to use them You will have to close SageTV, not sleep Then you will need to open the Sage properties file with notepad Then add the following lines to both the Sage properties and the Client properties for 2.1:
Add them in alphabetical order, same as Sage has them setup in the properities file Also SageTV has setup a guide on How To do this including explainations of the features and properties http://www.sagetv.com/2_papers/HPquality.txt Enjoy -Robert I have added a file that can be downloaded with all of these properties This has been updated for SageTV 2.1! Last edited by kny3twalker; 10-14-2004 at 12:53 PM. |
|
#16
|
||||
|
||||
|
Q: How do I adjust the brightness and contrast of the recordings?
A: Brightness and contrast are adjusted in the source setup, under Color Calibration. The best way to adjust the settings is with the aid of the DScaler Histogram filter. For more information on how to do this see my guide on Adjusting Capture Brightness and Contrast |
|
#17
|
||||
|
||||
|
Q: How do I use Girder to control SageTV?
A: The easiest way is to find a GML for SageTV and take advantage of that. See my guide on Setting up Girder to control SageTV for my GML and more info on setting up Girder to use it. |
|
#18
|
|||
|
|||
|
Q: What is the best way to install new drivers for Hauppauge PVR cards, Hauppauge always seems to have new ones
A: There are two ways depending on which drivers you want to use Number 1
The other option
Enjoy! -Robert Any questions or comments, please post a message in the SageTV forums Note: If you have previously installed the Hauppauge SDK Intervideo Decoder, using HCWCLEAR will not uninstalled it. You will need to manually uninstall it from your ADD/ REMOVE PROGRAMS list Last edited by kny3twalker; 06-28-2004 at 07:42 PM. |
|
#19
|
||||
|
||||
|
Q: How often is the Program Guide (EPG) updated?
A: Every 24 hours. You can easily see when the next EPG update is scheduled to occur by going to the main menu and using the Info command, or go to Setup -> Help -> System Information. On that screen, you will see a listing for the "Last EPG Update: date/time" and "Next EPG Update In: hours + minutes". Q: Can I force the Guide to be updated? A: Yes. OH! You want to know how!? There is no direct option yet to tell SageTV to :"Update Guide NOW", but an update will occur if you do the following: go to Channel Setup. On that screen, click on one channel twice to 1) toggle its status and 2) toggle it back to what it was. Then, select "Done with Channel Setup". SageTV will then update its guide, even though no channels have actually been enabled or disabled. The next automatic guide update will be scheduled 24 hours from the time you forced an update. Alternatively, the Webserver for SageTV by nielm has a button to click that forces the EPG to be updated. (Note that this does not trigger the grabber mechanism to run if you are using XMLTV.) Also see this FAQ for more info if the EPG still doesn't update. Q: Is there a way to specify an exact time for the update to occur? (I want to have the update occur at 3:00 AM, but I don't want to stay up that late!) A: Yes, a way to do that has been found. Thanks to the discussion in the thread titled Guide download time?, it was discovered that the property epg_data_sources/#####/expanded_until controls when the next EPG update will occur. (##### will be some set of 5 digits.) This property is the number of milliseconds since Jan 1, 1970. (Epoch time, as the discussion explains.) This value can be changed quite easily, by either adding/subtracting an adjustment value or using the links to epoch time calculators that others posted: http://dan.drydog.com/unixdatetime.html http://esqsoft.com/javascript_exampl...e-to-epoch.htm http://www.onlineconversion.com/unix_time.htm To make changes:
Note: If you are using multiple lineups or EPG sources, look for multiple epg_data_sources/#####/expanded_until entries in the properties file, with a different ##### for each EPG source. As always: be sure to completely exit SageTV before editing the properties file, or your changes will not have any effect. - Andy |
|
#20
|
|||
|
|||
|
Q: How can I get CC(closed caption) data to show up in my SageTV recordings?
A: There are now three ways to go about this... One is to use the new unofficial CC support of SageTV version 2.1(see Appendix K of the SageTV 2.1 manual for it's use and limitations). The other two are older user devised methods. One involves using VSfilter, the other involves using a custom STV built by malore or one of the others that have incorporated his code. All require certian conditions in order to work: Common requirements: You must be using a Hauppauge PVR250/350 card(the Roslyns and blackbird cards do not work). You must be using a driver version(I believe 1.7 and up) that supports imbedding CC into the recording. You must have enabled the CCinDVD registry key. For driver versions below 1.18.016.22092 you can use this reg file. For driver versions after 1.18.016.22092, see this site for directions on adding the correct setting to your registry. You have to reboot your computer the first time you enable the CCinDVD key for it to take effect. The recording quality used must be a DVD style profile and of course the show must actually have CC. Addional requiremants only needed for the VSfilter or custom STV method: You will need version 0.3 of a program called mpg2srt* that was created by a brilliant BTV user called Merrypig. *Please use the zipped version at the bottom of this post. The mpg2srt version at the website above is only 0.2(at this time) and both methods need version 0.3 of mpg2srt. The mpg2srt program is the sole creation of merrypig and all credit for it should to merrypig. Both VSfilter and the custom STV methods require you to process the finished recording with mpg2srt. This will generate a srt and smi file with the same name as the recorded show. For ease of use I suggest you put mpg2srt into you SageTV recording dir, this will make sure all files created are put in the recording dir as well. VSfilter Method: In order to use the VSfilter method you must have SageTV's renderer and Video decoder set to default in the Detailed setup menus. For more info on this method see this thread by Jere_Jones. I plan to update this guide soon with more detailed instuctions for this method but in the meantime all the info is in the linked thread. Malore's STV method: In order to use this one just follow the common requirements and use custom STV that supports Malore style CC. You can toggle the CC on and off from the options window on playback. The custom STV looks for a smi file with the same name as the show's filename in your recording dir. If you just run mpg2srt it will create a smi file with the same name as the mpeg you used it on. Note:Please excuse any incompleteness in these directions. Please PM me with any info/instructions you'd like to see added. /justme See also: Guide on how to enable Closed Caption in Placeshifter Last edited by justme; 11-09-2004 at 06:32 PM. |
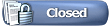 |
| Tags |
| client, epg, faq, firewall, guide, how-to, install, java, license, lineup, placeshifter, playback, properties, property, record, recordings, reinstall, remote, schedule, server, settings, uac, uninstall, update, virtualstore |
| Currently Active Users Viewing This Thread: 11 (0 members and 11 guests) | |
|
|