
 |
|
|||||||
| SageTV Software Discussion related to the SageTV application produced by SageTV. Questions, issues, problems, suggestions, etc. relating to the SageTV software application should be posted here. (Check the descriptions of the other forums; all hardware related questions go in the Hardware Support forum, etc. And, post in the customizations forum instead if any customizations are active.) |
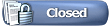 |
|
|
Thread Tools | Search this Thread | Display Modes |
|
#1
|
||||
|
||||
|
FAQ: How to move files, change recording dirs, etc.
The topic of how to move recordings, imported media files, change recording directories, move SageTV to a new PC, etc. gets asked fairly frequently and has outgrown its old single-post FAQ entry, so here is a thread to explain only those things.
This thread is closed for discussion, so if you have questions about any of the items here, please start a new thread for your topic, or join an existing one. The posts below cover these topics: How to move recordings How to move imported media and retain metadata How to change a Video Recording Directory between drive letter and UNC paths How to move an entire Video Recording Directory How to move SageTV to a new computer and retain all recordings How to clear old recordings from a non-existent path Note: always create a backup copy of wiz.bin and sage.properties before trying anything listed here. Usually, wiz.bin and sage.properties can be found in the same directory where your SageTV server is installed. For Windows Vista, see this FAQ: Where to find Sage properties files in Vista. - Andy
__________________
SageTV Open Source v9 is available. - Read the SageTV FAQ. Older PDF User's Guides mostly still apply: SageTV V7.0 & SageTV Studio v7.1. - Hauppauge remote help: 1) Basics/Extending it 2) Replace it 3) Use it w/o needing focus - HD Extenders: A) FAQs B) URC MX-700 remote setup Note: This is a users' forum; see the Rules. For official tech support fill out a Support Request. |
|
#2
|
||||
|
||||
|
How to move recordings
Note: always create a backup copy of wiz.bin and sage.properties before trying anything listed below. The Simple Method The easiest way to move a recording is to:
NOTE: For simple file moving, the original recording directory's drive must still be visible to SageTV after moving the files. (Not the video recording directory itself; just the drive.) If the drive has been removed or cannot be accessed by SageTV, SageTV will not acknowledge that the files have been moved. It won't delete the files from their new location, but it also won't recognize where they are. If the drive is no longer accessible, see the Advanced Method, below. For various reasons, there are situations where moving a file like this will result in SageTV losing track of the recording. If this happens, exit SageTV, restore your backup copy of wiz.bin and use the Advanced Method, below. The Advanced Method (for SageTV version 6.3.9 and later) (This method can also be used when moving imported media files, except for DVDs.) When you start this advanced procedure you should be using a database for SageTV (wiz.bin) from BEFORE the paths of the files have changed. Follow these steps:
The advanced method for moving a recording should work in most cases. If it doesn't, check the special considerations, below. Special Considerations and Additional Notes Matching files based on filename: advanced_video_file_recovery, for SageTV version 6.3.9 and later This is the property used for the Advanced Method, above. As of version 6.3.9, the new advanced_video_file_recovery property can be used when moving recordings or imported media, except for DVDs. When set to true, this property causes SageTV to try to match a newly found file in a recording or import directory with an existing entry in the database whose file no longer exists or is on an inaccessible drive. The match is done by comparing the exact filename, including extension but w/o the path, against existing recordings or imported file entries in the database. If a match is found, the file is associated with that entry. If no match is found, then an airing ID match can be tried for a recording file, or else the file will become a new import. This is the preferred method of moving recording files if simply moving the file doesn't work, because there should be no need to worry about whether airing IDs have changed or whether old paths are still accessible to SageTV. Set this property back to false when you do not need to use it to prevent unnecessary overhead from trying to do matches. If SageTV finds that a file for a database entry does not exist and no new files match it, then that file will be removed from the database and no new files can match using this process in the future. To reconnect a recording file after that, an airing ID match will need to be used. For imported files: if there are multiple files with the same name, the files may not match the data that you intend, so the best thing to do is to try to use unique filenames. Matching recordings based on Airing ID: repair_mismatched_media_filenames, for SageTV version 6.2 and later Note: normally, the Advanced Method of moving files should work. If it doesn't work for some reason, or you are using a version from before that property was added, then you can try matching Airing IDs. Before moving the files, you should consider the following regarding those airing IDs: All recordings have an ID number as part of the filename. When a file is found in a new location, SageTV uses this number to try to match the file to its detailed airing info in the database. There are a couple ways for the ID number on the filename to end up no longer matching the airing ID for that show in the database. When this happens, the existing recordings that have not been moved will still match up to their airing info, but the ID number on the filename may no longer match its airing ID, so if the file gets moved to a new location, SageTV may be unable to match it to its airing info. Version 6.2 now has a process that can repair this ID connection:
Restoring Recordings based on Airing ID Sometimes, you may have a recorded file that is no longer listed in SageTV's list of recordings. (Maybe the file has been moved before the Airing ID could be repaired, see above.) If the recorded show's details are still part of the wiz.bin database file you are using, then it may be possible to add the airing's ID to the filename and have SageTV recognize it. Note: to find the Airing ID for a show, try using nielm's Webserver to look up the show details, where it lists the Airing ID. To try using the Airing ID to restore a recording:
. |
|
#3
|
||||
|
||||
|
How to move imported media and retain metadata
Note: always create a backup copy of wiz.bin and sage.properties before trying anything listed below. Moving imported media is similar to moving recordings, with the following considerations:
The Simple Method If the media file has no metadata or its metadata can be regenerated automatically from its internal tags or <filename.ext>.properties metadata file, then the easiest way to move an imported media file is to:
The Advanced Method (for SageTV version 6.3.9 and later) Some imported media files have custom metadata -- such as a saved downloaded media file from an online video/audio feed or files whose metadata has been changed by a customization. For these files, the same Advanced Method can be used as described for recordings, above, using the advanced_video_file_recovery property. Notes:
. |
|
#4
|
||||
|
||||
|
How to change a Video Recording Directory between drive letter and UNC paths
Note: always create a backup copy of wiz.bin and sage.properties before trying anything listed below. To change an existing Video Recording Directory using a "drive:\path" style name to one using the UNC "\\computer\path" style, or vice versa, w/o losing your recordings, do the following: From the Main Menu, simply go to Setup -> Detailed Setup -> General -> Video Recording Directories and select Modify. Choose the directory you wish to change, then select "Change Directory Path - Specify". In the resulting dialog, enter the UNC path to the same directory that was previously named here. Alternatively, you may wish to use a mapped network drive rather than UNC. In that case, map the network share directory to the same drive letter on the SageTV server PC and all SageTVClient computers. Then, instead of specifying the UNC path, change the existing video directory to your "Mapped_Drive:\path" instead. Note: Mapped drives will not be accessible from the SageTV service, so do not use them if you run SageTV using service mode. To change back to "drive:\path" style, just change the UNC path or mapped drive letter path back to the local path. Why would anyone bother using UNC paths or mapped drive letters? Some of the utilities being offered by other users require being able to access the video recording directory where a recording is stored as if it were a local directory when the utility is used on a client. So, if you specify the server's local directory "E:\Videos" as a video directory, the client will expect to see any files for the utility in its own local "E:\Videos" directory. By using UNC or mapped drives, this problem is resolved. Note: While new recordings will use the new path, SageTV will still see existing recordings using their original video directory path instead of the new UNC path or mapped drive letter. In order to have SageTV see the existing recordings in a new location, see the next post... . |
|
#5
|
||||
|
||||
|
How to move an entire Video Recording Directory
Note: always create a backup copy of wiz.bin and sage.properties before trying anything listed below. Essentially, this is just an extended version of moving a recording file. When done, the recording directory path can be changed to a different path on the same drive or even to another hard drive and all the recordings will be referenced at the name of the new recording directory instead of their original locations. To do this:
. |
|
#6
|
||||
|
||||
|
How to move SageTV to a new computer and retain all recordings
Note: always create a backup copy of wiz.bin and sage.properties before trying anything listed below. This is essentially an extremely extended version of moving a recording file. advanced_video_file_recovery method, for SageTV version 6.3.9 and later
Older method, for SageTV versions prior to 6.3.9 Using the advanced_video_file_recovery property method, above, you should no longer need to worry about recreating the old paths from the old PC. However, if you are using a version prior to v6.3.9, that property will not be available, so you should try the following:
. |
|
#7
|
||||
|
||||
|
How to clear old recordings from a non-existent path
Note: always create a backup copy of wiz.bin and sage.properties before trying anything listed below. After a hard drive crash or some event that causes a drive to be no longer accessible by SageTV, SageTV may still list the recordings that were on that drive. These phantom recordings can be removed by letting SageTV pretend to see the drive at another location, or by simply using the 'delete' command on the recordings. As noted in the above posts and some FAQs, SageTV must be able to see a recording's original location in order to determine that it is no longer there. If the drive letter no longer exists, then you could add a new drive and assign it the missing drive letter (or temporarily reassign some drive to that letter). When SageTV restarts, it should then note that the recordings are no longer on that disk and remove them from the list of recordings. If there isn't another drive to add, map a path to that drive letter (remember: service mode cannot access mapped drive letters). If the old recording directory used a UNC path, recreate the UNC path at another location. Once SageTV sees the empty drive and clears the old recordings, you can remove the temporary path. If it turns out to be too much trouble to create the missing recording directory path, simply use the Delete command to get rid of entries whose files you know are no longer around. Be careful not to delete any real recordings, of course! Another option: use the advanced_video_file_recovery property from this FAQ -- it should dump recordings for files that it can no longer see when using that property. . |
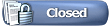 |
| Tags |
| move files, move recordings, recording directory, recover recordings |
| Currently Active Users Viewing This Thread: 1 (0 members and 1 guests) | |
|
|
 Similar Threads
Similar Threads
|
||||
| Thread | Thread Starter | Forum | Replies | Last Post |
| New version of cyclic backup of Sage config files | jimbobuk | SageTV Software | 40 | 01-10-2008 09:25 AM |
| How do I delete a future episode of a favorite | rdefino | SageTV Software | 15 | 10-19-2006 06:51 AM |
| Recording wrong time, sometimes... | Arioch5 | SageTV Software | 0 | 02-24-2006 02:10 PM |
| Always Recording Selected Channel (Need help with MCE blaster) | Jgart | Hardware Support | 4 | 01-07-2006 02:25 PM |