
 |
|
|||||||
| SageTV Software Discussion related to the SageTV application produced by SageTV. Questions, issues, problems, suggestions, etc. relating to the SageTV software application should be posted here. (Check the descriptions of the other forums; all hardware related questions go in the Hardware Support forum, etc. And, post in the customizations forum instead if any customizations are active.) |
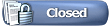 |
|
|
Thread Tools | Search this Thread | Display Modes |
|
#41
|
||||
|
||||
|
Q: How do I edit the properties file? The settings don't change when I change them.
A: Edit the properties file with a plain text editor while SageTV is not running. See Appendix A of the SageTV PDF for more information about properties files. Here are some reasons why property file edits may not work:
- Andy |
|
#42
|
||||
|
||||
|
Q: Why do some of the DVDs I have ripped to my computer freeze part way through when I play them back through SageTV on a Windows PC?
A: Make sure the VOB files are all below 1GB in size. Check the individual files inside the DVD's VIDEO_TS folder on your PC. The DVD movie should be stored in one or more files with a *.VOB extension. The DVD standard dictates that all VOB files must be less than 1 GB. Some DVD Ripping software will allow you to ignore the 1GB file size limit and rip an entire movie to a single file. Some DVD playback software (including SageTV) cannot handle the larger files properly in Windows. SageTV will play the first part of the movie properly, but it will freeze once you reach the 1GB boundary. Attempting to skip to a later part of the movie by clicking on the time line or using the chapter menu will also cause playback to freeze. When ripping your movies, be sure to select the option to break the movie into 1GB VOB files. Note: This is a problem when playing a DVD on Windows, due to SageTV's use of the Microsoft DVD Navigator DirectShow filter. I don't think this is an issue on an extender; not sure about using a client on another OS. . |
|
#43
|
||||
|
||||
|
Installing Java Updates
Q: What version of Java do I need for SageTV?
A: Version 1.4.2 is required; version 1.6 is recommended. While Java v1.4.2 is required, SageTV recommends using version 1.6. The SageTV installer will check to see if Java v1.6 is installed. If it isn't, then the version of Java included in the installer will be installed. Q: How do I update Java on my Windows PC? A: Exit SageTV and any other application using Java, uninstall the old version of Java, then install the new version.
If you have already installed Java before exiting SageTV and are having problems, see: Installing Java Updates for SageTV. . |
|
#44
|
||||
|
||||
|
Q: How can I play my Hauppauge HD-PVR recordings on a PC?
A: Make sure that your PC has an h.264 capable video decoder and that SageTV is configured to use it. Note: This is not an issue for SageTV HD media extenders. If you do not have a video decoder capable of playing h.264 videos, you will need to install one. The Arcsoft Total Media Extreme (TME) application that comes with the Hauppauge HD-PVR includes such a decoder, so install TME while SageTV is not running, if you have not already done so. SageTV will attempt to automatically find and use an h.264 capable video decoder, but if it is unable to do so, try setting these properties while SageTV is not running: videoframe/aac_audio_decoder_filter=ArcSoft Audio Decoder HD videoframe/ac3_audio_decoder_filter=AC3Filter videoframe/h264_video_decoder_filter=ArcSoft Video Decoder Q: After installing the Hauppauge HD-PVR and Arcsoft's Total Media Extreme, my PC cannot play MP3 files. How can I fix that? A: Configure SageTV to use an MP3 audio decoder. If MP3 files no longer play on your PC after installing Acrsoft's Total Media Exteme, then see this post for instructions describing how to configure SageTV to use a specific MP3 audio decoder. . |
|
#45
|
||||
|
||||
|
Registry Settings
Q: Is there a list of registry settings that SageTV uses on Windows?
A: Yes - download the file below. This file contains the list of Windows registry settings used by SageTV: SageTVRegistrySettings.txt An editor for these settings is here: Utility: SageTV Registry Settings editor by babgvant . |
|
#46
|
||||
|
||||
|
Q: Why are some of my channels missing from the Program Guide?
A: If you enable them, they will be there. Step 1: Make sure the channel is enabled. All channels enabled in Channel Setup will be listed in the Program Guide. So, the first step in finding a missing channel is to make sure it is enabled in Channel Setup. Step 2: Find it. All enabled channels are listed in the Program Guide once. This means that if a channel is available on multiple lineups and/or if it is listed multiple times on a single lineup, it may be listed under a different channel number than you expect. To find the channel in the Program Guide, use the Options command -> Menu Options -> change Channel Sorting to Name instead of Number. Now, look for the missing channel. If you want the channel to be listed at a different number, it can be remapped from the Program Guide by using the Options command, then choose Channel Manager, then remap the number to whatever you want. This will remap the logical channel number for that channel on all lineups where it appears. Alternately, configure Channel Setup to sort by name & see if the station name is listed twice. Enable only the channel with the logical channel number you want to see in the Program Guide or change the logical number for it to whatever you want the guide number to be. . |
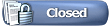 |
| Tags |
| client, epg, faq, firewall, guide, how-to, install, java, license, lineup, placeshifter, playback, properties, property, record, recordings, reinstall, remote, schedule, server, settings, uac, uninstall, update, virtualstore |
| Currently Active Users Viewing This Thread: 12 (0 members and 12 guests) | |
|
|