
 |
|
|||||||
| SageTV Software Discussion related to the SageTV application produced by SageTV. Questions, issues, problems, suggestions, etc. relating to the SageTV software application should be posted here. (Check the descriptions of the other forums; all hardware related questions go in the Hardware Support forum, etc. And, post in the customizations forum instead if any customizations are active.) |
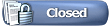 |
|
|
Thread Tools | Search this Thread | Display Modes |
|
#21
|
||||
|
||||
|
Q: My SageTV installation isn't working correctly and it has been suggested that I reinstall SageTV. How can I reset SageTV's configuration settings without losing my recordings, favorites, etc.?
A: You can either try a simple properties file removal, or if that doesn't solve the problem, you should do a complete reinstallation. As noted in a previous FAQ entry (What should I do if I plan to upgrade to a newer version of SageTV?), there are two main data files (plus their autobackup copies) that SageTV uses:
Before attempting a reset, you should make copies of both of these data files. If you have certain customizations in your properties file that you want to keep, you should restore just the lines containing those settings ONLY after confirming that the new configuration works. Do not restore the entire properties file or the faulty setting will be used again. There are two reset methods to try: Simple Properties Reset
Complete SageTV Reinstallation
Don't forget to restore other customizations -- STVs, channel logos, etc. Again: do this after SageTV is confirmed to be working again. Note whether any problems return as you restore such customizations. NOTE: Make sure you have removed the properties files and the .autobackup versions from your SageTV directory! If you suspect that some configuration setting is preventing SageTV from working correctly, DO NOT simply reinstall SageTV and then restore your previous properties file, since the problem will then still be there. - Andy P.S. After going through these steps to reset SageTV... do not copy your old Sage.properties or SageClient.properties file back to the SageTV directory. If the problem was in the properties file, it will return as soon as you restore the old properties file! |
|
#22
|
|||
|
|||
|
Q:Why does my file show a duration of 0 length?
A:There are two known causes for this occurring: 1) SageTV periodically checks the import(library) directory for new files. If you are in the process of copying a file to the import directory when Sage checks, the duration will be reported as 0. This occurs because it takes time for Windows to actually copy the full file to the directory and Sage may check the file before it's completely copied. You can avoid this happening by copying the files while SageTV is not running(Sage must be fully closed not sleeping). Simplest/quickest fix:Change the name of the file, and then force a library refresh. More detialed explanation of the fix: Simply rename the 0 length file and have SageTV refresh the video lbrary. The renamed file should now show the correct length in the video library. If you wish to have the file displayed using the old name, then change the filename back and refresh the library again. If you have serveral 0 length files it may be easier to move them to a temp directory that is not part of the Sage import library, but is on the same drive. Then refresh the library like before so Sage will remove it's record of the misread files. Then move the files back in to the import directory. You can do a library refresh and the files should show up with the correct length. To workaround it while SageTv is running: I've also found that if you are copying a file or group of files from one drive to another... It's best to first copy them to a temp directory(not part of the import/library directory) on the new drive. After they have all been copied/moved to the new drive, you can then move that directory into your SageTV import directory. You can then also rename the directory if needed/desired. The key thing is to make sure all the files are complete when they are added to the import directory. Copying/moving a file from one drive to another takes time, however renaming or moving a file/directory on the same drive is nearly instantaneous. It's this difference in time that can cause issues. 2) If you edit a SageTV recorded mpg and put it back into the SageTV recording directory with the same name, it may case Sage to display the wrong duration. It may display 0 lenght or even the original uneditted duration of the show. This is because SageTV keeps a database of recordings and their data. It expects these shows to conform to the info in the database and this can case strange behavior. ie Pressing the FF/skip function may cause Sage to go strait to the end of the file, instead of the normal FF/skip duration. The solution is to place the editted file in your SageTV import directory. This will case SageTV to re-examine the file and find the correct duration of the file. The only downside to this is that you will lose any of the detailed show info such as episode name, summary, etc. You can partially get around this by using one of the custom STVs and using their support for exporting and importing metadata for files. This is not yet a seamless proccess as of this post, but it can be done if you wish to have the detailed info displayed in the Library. My great thanks to nielm.  He's the one who pointed out this fix to me and we all owe him a debt of gratitude. This post is my paraphrased/expanded explantion of his answers so please don't hold him responsible for my long winded response. He's the one who pointed out this fix to me and we all owe him a debt of gratitude. This post is my paraphrased/expanded explantion of his answers so please don't hold him responsible for my long winded response. 
Last edited by justme; 07-10-2004 at 02:10 AM. |
|
#23
|
||||
|
||||
|
This Post is Obsolete for SageTV v6.3.9 and later!
Note: this FAQ is being left here as a reference for earlier versions of SageTV, but if you are using v6.3.9 or later, you should see the new topic about moving recordings & so on: FAQ: How to move files, change recording dirs, etc. Old Info Below IMPORTANT: A few people have reported problems moving recordings from one directory to another. As far as I can tell, the instructions below were followed, but I do not know why their recordings were either deleted or imported into the video library. Because of this, I recommend that you do any or all of the following:
Special note before moving recordings (v6.2 and later) As of version 6.2, there is a new step you should consider before moving your recordings to new locations. The history: All recordings have an ID number as part of the filename. When a file is found in a new location, SageTV uses this number to match the file to its detailed airing info in the database. There are a couple ways for the ID number on the filename to end up no longer matching the airing ID for that show in the database. When this happens, the existing recordings will still match up to their airing info, but the ID number on the filename may no longer match its airing ID, so if the file gets moved to a new location, SageTV will be unable to match it to its airing info. Version 6.2 now has a process that can repair this ID connection:
Q: Can I move a SageTV Recording file and still have it listed with all its data on the SageTV Recordings screen? A: Yes, but only if you move it to another Video Recording Directory. CAUTION: To prevent any problems while moving a recording, only move the file after exiting SageTV. Do not leave it sleeping, close it completely. All you have to do is exit SageTV, move your chosen file(s) to another directory that has been listed in Detailed Setup as a Video Recording Directory, then restart SageTV. As long as a recording file has not been modified, it will still be recognized as a valid recording by SageTV when it starts, and its location data will be updated accordingly. NOTE: The original drive must still be visible to SageTV after moving the files. (Not the video recording directory; just the drive.) If it has been removed, SageTV will not acknowledge that the files have been moved. It won't delete the files from their new location, but it also won't recognize where they are. Q: Can I change an existing Video Recording Directory using a "drive:\path" style name to one using the UNC "\\computer\path" style w/o losing my recordings? A: Yes. CAUTION: Save a copy of your wiz.bin file in a different directory in case you make a mistake. Do not perform this procedure while SageTV is updating its EPG. From the Main Menu, simply go to Setup -> Detailed Setup -> General -> Video Recording Directories and select Modify. Choose the directory you wish to change, then select "Change Directory Path - Specify". In the resulting dialog, enter the UNC path to the same directory that was previously named here. Be sure to enter the correct path or else SageTV may lose track of all the recordings that were in the original directory. Alternatively, you may wish to use a mapped network drive rather than UNC. In that case, map the network share directory to the same drive letter on the SageTV server PC and all SageTVClient computers. Then, instead of specifying the UNC path, change the existing video directory to your "Mapped_Drive:\path" instead. Note: Mapped drives will not be accessible from the SageTV service, so do not use them if you run SageTV using service mode. Why would anyone bother doing this? Some of the utilities being offered by other users require being able to access the video recording directory where a recording is stored as if it were a local directory when the utility is used on a client. So, if you specify the server's local directory "E:\Videos" as a video directory, the client will expect to see any files for the utility in its own local "E:\Videos" directory. By using UNC or mapped drives, this problem is resolved. Finally, when finished, I found it best to exit and restart SageTV so that it can refresh its data for all recordings. But... While new recordings will use the new path, SageTV will still see existing recordings using their original video directory path instead of the new UNC path or mapped drive letter. In order to have SageTV see the existing recordings in a new location, use the next Q&A... Q: Can the actual Video Recording Directory location be moved or renamed? A: Using the above information, yes. CAUTION: Save a copy of your wiz.bin file in a different directory in case you make a mistake. Do not perform this procedure while SageTV is updating its EPG. Close SageTV before moving any files. Essentially, this is just an extended version of moving a recording file.
Q: I am changing computers and will no longer use SageTV on its current computer. Can my current recordings be moved to the new computer? A: I believe so, based on the above information. EDIT 08-23-04: Yes, it works. I've now done this. Please note the special info regarding drive letters and UNC paths in steps 1, 2, and 9. Again, this is essentially an extremely extended version of moving a recording file.
------------------------------- Additonal info from SageTV: Boolah posted a response from SageTV after running into problems changing the recording directories. Notes: This is for version 2.2.8 and later. Don't use this procedure when the EPG is about to be updated; wait for the EPG update to finish.
Q: My hard drive crashed, but SageTV still lists the recordings that were on that drive. How can I tell SageTV that the recordings that used to be on that drive no longer exist? A: Let SageTV pretend to see the drive at another location, or simply 'delete' the recordings. As noted in the above Q&As, SageTV must be able to see a recording's original location in order to determine that it is no longer there. If the drive letter no longer exists, then you could add a new drive and assign it the missing drive letter (or temporarily reassign some drive to that letter). When SageTV restarts, it should then note that the recordings are no longer on that disk and remove them from the list of recordings. If there isn't another drive to add, map a path to that drive letter (remember: service mode cannot access mapped drive letters). If the old recording dir used a UNC path, recreate the UNC path at another location. Once SageTV sees the empty drive and clears the old recordings, you can remove the temporary path. If it turns out to be too much trouble to create the missing recording dir path, simply use the Delete command to get rid of entries whose files you know are no longer around. Be careful not to delete any real recordings, of course! - Andy
__________________
SageTV Open Source v9 is available. - Read the SageTV FAQ. Older PDF User's Guides mostly still apply: SageTV V7.0 & SageTV Studio v7.1. - Hauppauge remote help: 1) Basics/Extending it 2) Replace it 3) Use it w/o needing focus - HD Extenders: A) FAQs B) URC MX-700 remote setup Note: This is a users' forum; see the Rules. For official tech support fill out a Support Request. |
|
#24
|
||||
|
||||
|
Q: I moved a SageTV recording to the library. Is there a way to move it back out of the library and into the SageTV Recordings list again?
A: Yes - for v4 & later, simply select the archived recording and choose "Unarchive the Recording" from the pop-up menu. For versions prior to v4: A: Yes, but you will need to have at least two directories configured as Video Directories. CAUTION: Save a copy of your wiz.bin file in a different directory in case you make a mistake. Do not perform this procedure while SageTV is updating its EPG. The solution is simply the result of moving a recording, as described in the previous post:
- Andy |
|
#25
|
||||
|
||||
|
Q: Is there some sort of reference for the various acronyms and terms used around here?
A: There is now. In the past, you had to look long and hard to find an answer to such a question. But not any more! Thanks to the latest technology, a user has asked this very question in the forum not much more than 2 hours ago! Now you, too, can benefit from this long-sought advance in forum assistance. Click now, and one of operators will direct you to: Acronyms for SageTV, a whole new point of reference for your enjoyment. The acronym/term list is a little short at the moment... you're welcome to add to the list or ask for a term to be added. How much does all this cost? You might expect to pay $19.95, but we'll only charge you a few moments of your time -- so set your own price! This offer not available in stores. Void where prohibited. Check your local listings for a browser near you. - Andy
__________________
SageTV Open Source v9 is available. - Read the SageTV FAQ. Older PDF User's Guides mostly still apply: SageTV V7.0 & SageTV Studio v7.1. - Hauppauge remote help: 1) Basics/Extending it 2) Replace it 3) Use it w/o needing focus - HD Extenders: A) FAQs B) URC MX-700 remote setup Note: This is a users' forum; see the Rules. For official tech support fill out a Support Request. |
|
#26
|
||||
|
||||
|
Q: How do I disable the Video Preview in Windows Explorer?
Q: How do I disable the Video Preview in Windows Explorer?
A: Windows XP Explorer has a 'feature' to provide a preview in the Details box on the left of the file you have selected, if it's supported. Image files, HTML pages, video clips, MP3s, etc are all previewed (even with the folder view open). If you have a large movie clip then Explorer tries to load the whole file. This can slow your computer a lot and prevent deleting/renaming/moving/etc the file until it's finished. To disable this, simply do Start->Run and enter the following command line: Code:
regsvr32 /u shmedia.dll Code:
regsvr32 shmedia.dll
__________________
Check out my enhancements for Sage in the Sage Customisations and Sageplugins Wiki 
Last edited by nielm; 04-20-2005 at 10:55 AM. |
|
#27
|
||||
|
||||
|
Notes:
Q: What ports do I need to open in my firewall for SageTV? A: Short answer: 7760 (EPG), 7818, and 42024 (both for client/server connection). Also, Linux uses port 8000 for license activation. Longer answer... SageTV may need up to three different ports opened in your firewall:
Q: What ports do I need to open in my firewall for using a Media Extender? A: Several... The following ports are used by any Media Extender:
In addition, the following ports are also used by the Hauppauge MVP as a Media Extender:
Q: What port do I need to open in my firewall for using the SageTV Placeshifter? A: TCP port 31099... SageTV server: In addition to allowing access through the software firewall on this port, in order to access your SageTV Server through the Internet with the Placeshifter you will need to open TCP port 31099 on your router and forward it to the computer that is running the SageTV server. If you want the server to register its Locator ID, then port 8018 needs to be opened to allow that connection. SageTV Placeshifter: The Placeshifter client uses port 31100 to auto-discover local SageTV servers, and uses port 31099 to connect to the server unless a different port is specified as part of the server's address. In addition, it will contact the main SageTV Locator server via port 8018 if you are trying to use a Locator ID to find your server. If you specify an IP address instead of a Locator ID, the Placeshifter client will not need to contact the Locator server. When the Placeshifter is set to not transcode the video over a local network connection, TCP port 7818 is used to stream the media. Note: Whether you actually have to specify which ports are to be opened may depend on which firewall is in use. You can just tell some to always let a program through, while others need specific ports opened. Check your firewall's documentation. - Andy
__________________
SageTV Open Source v9 is available. - Read the SageTV FAQ. Older PDF User's Guides mostly still apply: SageTV V7.0 & SageTV Studio v7.1. - Hauppauge remote help: 1) Basics/Extending it 2) Replace it 3) Use it w/o needing focus - HD Extenders: A) FAQs B) URC MX-700 remote setup Note: This is a users' forum; see the Rules. For official tech support fill out a Support Request. |
|
#28
|
||||
|
||||
|
Q: SageTV Client won't connect to the SageTV server. What should I check?
A: The client / server connection has a few requirements, listed below. In order for the SageTV Client to connect to the SageTV server, check the following:
- Andy
__________________
SageTV Open Source v9 is available. - Read the SageTV FAQ. Older PDF User's Guides mostly still apply: SageTV V7.0 & SageTV Studio v7.1. - Hauppauge remote help: 1) Basics/Extending it 2) Replace it 3) Use it w/o needing focus - HD Extenders: A) FAQs B) URC MX-700 remote setup Note: This is a users' forum; see the Rules. For official tech support fill out a Support Request. |
|
#29
|
||||
|
||||
|
Q: My Program Guide is no longer updating and is missing data for some or all of my channels. How can I get it to start updating again?
A: If a forced EPG update doesn't work, then try these suggestions:
Q: Some of my channels have no Program Guide data, but other channels do and their data is getting updated. Why do some channels have no data? A: There are several possible reasons; some are listed below. Guide data may not be available on a channel because of these or other reasons:
Q: My Program Guide is listing incorrect info for some channels and/or shows. I am using the built-in data which comes from Zap2It. Is there some way to see about getting this fixed? A: You can let SageTV know about EPG problems so that they can ask Zap2It to correct it. Email them at info@sagetv.com. Along with the details of what is wrong, include: Your Service Provider (i.e. Comcast, DirecTV, etc) Your Specific Lineup (Chicago-Digital, Chicago-Digital Rebuild, etc) Your Zip Code - Andy
__________________
SageTV Open Source v9 is available. - Read the SageTV FAQ. Older PDF User's Guides mostly still apply: SageTV V7.0 & SageTV Studio v7.1. - Hauppauge remote help: 1) Basics/Extending it 2) Replace it 3) Use it w/o needing focus - HD Extenders: A) FAQs B) URC MX-700 remote setup Note: This is a users' forum; see the Rules. For official tech support fill out a Support Request. |
|
#30
|
||||
|
||||
|
Q: I ordered SageTV, but I haven't received my license key yet. When will it be sent?
A: After the purchase has completed, the license key is sent out automatically. Below is a past comment on the subject from SageTV: Quote:
Q: I lost my license key, how can I get a copy of it again? A: Send a request to orders@sagetv.com. Don't forget: when emailing SageTV, include your name, email address, etc., so they can look up your registration data. Q: I forgot which license was used on which computer. Is there a way to get find out what license was entered on each computer? A: No; see the next question. Q: Is there a way to re-enter a license on a computer? A: Yes; use the REGISTER command line parameter. After using this parameter, you can enter a new license to set the one for that computer. Note that if you change any license keys for any Clients, restart the server so that it will refresh which licenses it will allow to connect. - Andy
__________________
SageTV Open Source v9 is available. - Read the SageTV FAQ. Older PDF User's Guides mostly still apply: SageTV V7.0 & SageTV Studio v7.1. - Hauppauge remote help: 1) Basics/Extending it 2) Replace it 3) Use it w/o needing focus - HD Extenders: A) FAQs B) URC MX-700 remote setup Note: This is a users' forum; see the Rules. For official tech support fill out a Support Request. |
|
#31
|
||||
|
||||
|
Q: I have a problem using SageTV and was asked to enable debug logging. How do I do that?
A: There is a property file setting to enable debug logging. Note: As of SageTV v6.5.13, the debug logging option is available via Detailed Setup -> Advanced. For SageTV versions prior to v6.5.13, edit sage.properties and add this line: debug_logging=TRUE Enter the line exactly as shown above. TRUE must be in all CAPS for this property. Before editing the properties file, make sure SageTV or the service is not running. If you edit the properties file while SageTV is running, the change will be ignored. If you are using a client, edit sageclient.properties instead. After this change, SageTV will create a new sagetv_0.txt and/or sagetvclient_0.txt log file in the SageTV installation directory each time it is run. Save those files from when a problem occurs to help track down a problem -- they can be emailed to betatest at sagetv.com ----------- If you are asked to create a native log, here's how to enable that: create an empty file named "NATIVE_LOG.ENABLE" in the SageTV directory, then restart SageTV & "native.log" will then be created. ----------- If using a SageTV HD extender, see these FAQs for their debug log instructions: How can I get a debug log for the STX-HD100? How can I get a debug log for the STP-HD200? ----------- Note: Contact SageTV before sending a log. A log may be requested for a Support Request or Bug Report, but you should wait for it to be requested before emailing a debug log, since a log may not be needed. - Andy
__________________
SageTV Open Source v9 is available. - Read the SageTV FAQ. Older PDF User's Guides mostly still apply: SageTV V7.0 & SageTV Studio v7.1. - Hauppauge remote help: 1) Basics/Extending it 2) Replace it 3) Use it w/o needing focus - HD Extenders: A) FAQs B) URC MX-700 remote setup Note: This is a users' forum; see the Rules. For official tech support fill out a Support Request. |
|
#32
|
||||
|
||||
|
How do I get sage to startup in Full Screen mode / System Tray Mode?
Q: How do I get sage to startup in Full Screen mode / System Tray Mode?
A: For automatic startup on system boot / user logon: Go into Detailed Setup -> Advanced -> Load at windows startup and set the required option. This sets property (ui/startup_type) to define the startup mode (1=Full Screen, 2=system Tray), and adds a registry key to start sage when the user logs in Code:
[HKCU\SOFTWARE\Microsoft\Windows\CurrentVersion\Run] SageTV="C:\Program Files\SageTV\SageTV\SageTV.exe" -startup Define the startup mode in detailed setup as above. Run sage with the -startup parameter. This can be done by either: Start->Run Code:
"C:\Program Files\SageTV\SageTV\SageTV.exe" -startup
__________________
Check out my enhancements for Sage in the Sage Customisations and Sageplugins Wiki 
|
|
#33
|
|||
|
|||
|
Q: My media playback and/or Windows animations stutter when I use VMR9 rendering. How can I fix this?
A: Adjust your video card's display properties. Access your video card's display properties, either through the Catalyst Control Center for ATI cards or through Display Properties -> Settings -> Advanced for NVIDIA cards. Make sure that all settings for 3D graphics strike a balance between performance and quality; in other words, do not apply any preset AA/AF, etc. This should eliminate any stuttering in either video playback or Windows animations while SageTV is running in VMR9 rendering mode. Last edited by archcommus; 01-20-2007 at 07:17 PM. |
|
#34
|
||||
|
||||
|
Q: What's the difference between a Decoder and a Renderer?
A: Most (basically all) audio and video available on the PC is stored in a compressed form (eg MPEG-2 video, MP3 audio). That form is not useable by the system for playback. Decoders unpack/uncompress the audio/video data into it's native form, they "decode" the audio/video. Once decoded, the audio/video can be used by other "filters" in the system for additional processing. Renderers take the uncompressed audio/video, and write, draw, "render" it to the output device. Renderers are what take the uncompressed audio/video and draw it to the screen, or route it to the speakers. Q: What's a "filter"? A: A filter is a DirectShow component. The Windows playback engine used by SageTV is DirectShow. It's a modular engine that allows components from different providers to be "mixed and matched" to allow playback of basically any media file, in any media application. A "Filter" is the generic name for a DirectShow component, it can be a decoder, a renderer, a processor (ffdshow), a file source, etc. Filters are connected together into what is called a graph, a graph defines which filters are used for playing a media file. Q: What is the "Default" audio/video decoder? A: There isn't one. Yeah, sorry to burst your bubble, but there's no one answer to that. There are two ways to create a "graph" to play a media file, one is to explicitly select and connect all the filters needed to play a given file. The other, is to let DirectShow pick some or all of the filters needed. Whan you pick "Default" in SageTV, what it means is that SageTV will let DirectShow pick the decoder. How does directshow do that? It looks at two things, one being the decoders capable of decoding the selected file, and two being the "merit" of those decoders. Merit is just a number, a priority basically. DirectShow will pick the decoder with the highest merit capable of decoding the file. In DirectShow speak, it will pick the "Preferred" decoder Q: How do I tell what the "Preferred" decoder is on my system? A: There are a couple ways: First, whenever you install a decoder, it usually sets itself as Preferred. So the last decoder you installed is usually the Preferred one. Second, you can simply play the file in Windows Media Player, and then go to File -> Properties and it will tell you what decoders are being used to play the file. Third, you can download graphedit, and drop the file in there. Graphedit will actaully show you the "graph" that's created to play the file. This is probably the most reliable way. Fourth, download Deccheck from Microsoft. Deccheck will show you the available MPEG-2 decoders installed, and which one is preferred. Q: What is the difference between Renderers, which one is best? A: That's a pretty complex question. There are three video renderers: Overlay, VMR7, VMR9 Overlay is a "legacy" renderer. Originally video was something hard to do on PCs, video cards came with dedicated hardware used for mixing video with the rest of the screen. The Overlay renderer, draws video to that special purpose hardware on the video card. Because it's dedicated hardware on the video card, Overlay has minimal resource requirements, but it also has limitations. Most video cards only have one Overlay Mixer, so only one overlay renderer can be active (only one video) and it usually only works on the primary display (if you have multiple displays setup.) [Edit: Overlay will work on the secondary monitor, unless your decoder doesn't support it correctly. The SageTV Placeshifter client, which only uses Overlay on a PC, can also run on the secondary monitor now. - Opus4] VMR7 came (I think) in Windows 2000, and uses DirectDraw (DirectX 7) to draw the video. VMR7 never really took off as a renderer. VMR7 is the Default/Preferred renderer on Windows XP, so selecting Default in Sage will use it. VMR9 came about with DirectX 9. It renders video as a Direct3D texture, since it uses Direct3D, it has higher requirements than the other renderers. There are several ways to run VMR9: Windowed/Windowless, both of which use the Microsoft supplied VMR9 renderer, and which I don't know what the difference is. Renderless, which is where the application does not use the Microsoft renderer (hence renderless), it supplies it's own. A special form of VMR9 Renderless is Fullscreen Exclusive Mode. FSE, as it's called, is a way of running a Direct3D application where the application is given complete control of the video hardware. This is the same mode games run in. This mode can solve some common problems with VMR9 (most notably tearing) since it is run like a game with all the D3D features enabled. However it also can cause some problems, since it's "exclusive" you can't change focus to other apps. Which is best? That basically comes down to Overlay or VMR9. An oversimplified answer is that VMR9 is more accurate doing minimal processing to the image, Overlay can appear more "vivid" or "sharper" but only because it adds additional processing to the image. As for Audio renderers, I've really found no practical differences between them. There are usually several renderers, Default Directsound, Default Wave out, and duplicates of each for your specfic soundcard, and one that's usually just named for your soundcard. I usually use the one named for my soundcard (M-Audio Revolution). Best advice is to try them and see if one works better than the others. |
|
#35
|
||||
|
||||
|
Q: Where can I find information about using SageTV with Windows MCE, or with the MCE remote?
A: This information can be found on the forum in the following locations: HOW-TO: Using SageTV w/ XP MCE & IR Remote (or IR Keyboard/Mouse/Remote) Information Resources for Remotes, Receivers, and IR Blasters - Andy |
|
#36
|
||||
|
||||
|
Q: What is the difference between SageTV Client and Placeshifter?
A: Some of the differences are as follows: SageTV Client:
SageTV Placeshifter:
- Andy |
|
#37
|
||||
|
||||
|
Note: As of SageTV v7.0, the SageTV installer should set the install folder permissions so that the Virtual Store is not used for any SageTV files.
Q: Where does SageTV store its data files? A: Except for Vista, they are in the SageTV install directory. The SageTV properties files and database (wiz.bin) are usually found in the same directory as where sagetv.exe is located. Remote clients store their properties files in the 'clients' subdirectory. See Appendix A of the SageTV PDF manual for more information about the properties files. Storage locations in Vista may be different; see below. Q: Where does SageTV store its data files in Windows Vista? A: That depends on various factors; see below. The rest of this post details where to find the Sage properties files, and the Sage Database (wiz.bin) in Windows Vista. This info is accurate for Sage versions up to v6.2 Why is this so complicated? 2K/XP was so simple. If Vista's User Access Control (UAC) is enabled, Vista 'protects' software that the user runs from making changes to the Program Files directory (and other file/registry locations), thus preventing malware from changing programs there. It does this by making the directory 'virtual' -- if any program that tries to write to the Program Files directory tree, that file will be instead written in the user's home directory in a mirrored directory structure called the 'VirtualStore' at: Code:
%localappdata%\VirtualStore or C:\Users\<user>\AppData\Local\VirtualStore The problem with this is that different users will see different contents in the program files directory and this can causes major problems for software such as Sage if you run it as a different user. It also makes it difficult to find the files as the AppData directory is hidden (Some Sage plugins require editing properties files, and both properties and Wiz.bin should be backed up regularly) And, if you ever switch the User Access Control off, the VirtualStore will be disabled, and all the files written there will no longer be used! It also causes confusion for older, non-Vista-aware versions apps such as 7zip/Winzip: if you extract a zipfile to Program Files, it will be put in the VirtualStore. (More technical information on UAC and VirtualStore from MS Technet) What this means for Sage 1) If UAC is disabled, nothing. The files witten by Sage into the c:\Program Files/SageTV/SageTV directory will be written to that location normally -- namely:
2) If UAC is enabled, it starts to get complicated. 2.a) If Sage is in non-service mode, and is run normally then the files will be written into the VirtualStore. Code:
%localappdata%\VirtualStore\Program Files\SageTV\SageTV C:\Users\<user>\AppData\Local\VirtualStore\Program Files\SageTV\SageTV 2.b) If Sage is in non-sevice mode, but has been 'run as an administrator' (using right-click, Run as Admin, or using a shortcut with Run As Admin set, and confirming the UAC popup), then these files will be written to the Program Files Directory. 2.c) If Sage is in Service Mode, it gets more complicated: 2.c.i) If the service is running as a LocalSystem, or user with Administrator privilages, then Files written by the service will be in the Program Files directory
2.c.ii) If the Service is running as a User without Administrator privilages, then these files written by the service will not be written at all!! Therefore don't do this! IMPORTANT As mentioned above, note that if you switch from Normal Sage to Service mode, or run Sage as a different user, then the properties files and Wiz.bin created previously will not be used, and you will appear to have 'lost' a whole load of recordings...
__________________
Check out my enhancements for Sage in the Sage Customisations and Sageplugins Wiki 
|
|
#38
|
||||
|
||||
|
Q: My recordings are missing the first 5 minutes. How do I fix that?
A: Try making one of the following changes:
|
|
#39
|
||||
|
||||
|
Timeline playback issue
Q: During playback, the timeline advances several seconds for each second of actual playback. How can I fix this?
A: If you are using a Hauppauge tuner, try the following registry change: Either download the attached zipped registry file or set the following registry entries: Code:
[HKEY_LOCAL_MACHINE\SYSTEM\CurrentControlSet\Services\hcwPP2\DriverData] "HcwTimeStampIssue1"=dword:00000001 "HcwTimeStampIssue2"=dword:00000000 Note: be sure to reboot your computer for it to take effect (This will only affect future recordings.) - Andy |
|
#40
|
||||
|
||||
|
Faster SageTV startup
Q: SageTV is taking a long time to start. Is there a way to make its startup process go faster?
A: Yes, but with a few side effects. See below. SageTV's startup will skip the process of profiling all the TV viewing history in its database if you set this property: limited_carny_init=true For large/older databases, this will speed up SageTV's startup process. The speed increase will be less for smaller/newer TV history databases. The profiler will simply continue processing after SageTV has started, instead of during startup. The time it takes for this to complete varies, depending on the cpu speed and the database size. Side effects to be aware of:
Further discussion can be found here. - Andy |
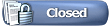 |
| Tags |
| client, epg, faq, firewall, guide, how-to, install, java, license, lineup, placeshifter, playback, properties, property, record, recordings, reinstall, remote, schedule, server, settings, uac, uninstall, update, virtualstore |
| Currently Active Users Viewing This Thread: 11 (0 members and 11 guests) | |
|
|